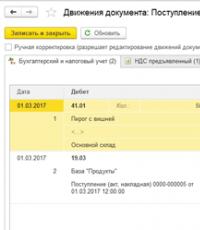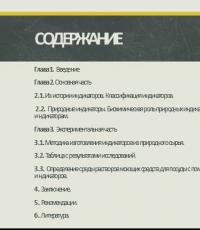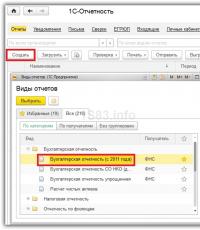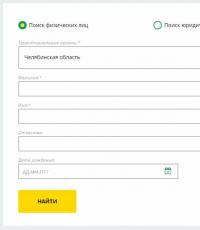Знакомимся с торговой платформой QUIK.
QUIK – популярный среди отечественных трейдеров программный продукт, с помощью которого осуществляется доступ к торговле на фондовых биржах. Название рабочего комплекса – это аббревиатура от английского Quickly Updatable Information Kit, что в переводе означает «быстро обновляемый информационный набор». Это название как нельзя точно описывает главную особенность софта – высокую скорость обновления информации. В торговле ценными бумагами я пользуюсь именно Квиком уже более 3-х лет, пришло время рассказать о торговой платформе на блоге.
История создания QUIK
Я веду этот блог уже более 6 лет. Все это время я регулярно публикую отчеты о результатах моих инвестиций. Сейчас публичный инветпортфель составляет более 1 000 000 рублей.
Специально для читателей я разработал Курс ленивого инвестора , в котором пошагово показал, как наладить порядок в личных финансах и эффективно инвестировать свои сбережения в десятки активов. Рекомендую каждому читателю пройти, как минимум, первую неделю обучения (это бесплатно).
Программный комплекс QUIK был разработан в конце 1990-х годов группой талантливых программистов из Новосибирска. В течение нескольких лет QUIK стал очень популярным среди частных трейдеров благодаря своему широкому функционалу и гибким настройкам.
Модульная «логика» софта сделала его одним из самых удобных инструментов для торговли на бирже, и сегодня в своей нише этот программный продукт занимает более 80% рынка. Интересно то, что компания ARQA TECHNOLOGIES, владеющая правами на QUIK, является очень закрытой. До сих пор нет точных данных о том, кто является фактическим владельцем интеллектуальных прав на QUIK.
Описание
QUIK представляет собой базовый инструмент трейдера, состоящий из серверной и клиентской части. Модульный программный комплекс открывает доступ к операциям с ценными бумагами для любого, кто хочет попробовать себя в качестве инвестора. QUIK порадует широким набором функций, которые необходимы для работы трейдеров и брокеров. На территории СНГ платформа пользуется огромным спросом, так как предоставляет доступ к национальным биржам России, Украины и ряда других стран. На сегодняшний день число клиентов QUIK превышает несколько сотен тысяч и применяется более чем 270-ю организациями финансового сектора.
Одно из главных преимуществ заложено в самом названии. Программа выделяется среди конкурентов высокой скоростью передачи данных и оперативным выполнением заявок. Всё происходит в онлайн-режиме по оптимизированным алгоритмам, что и делает QUIK таким ценным и фактически безальтернативным инструментом. Разработанный программистами протокол передачи информации существенно сокращает объем трафика, что также ускоряет трейдинг.

Разумеется, в XXI веке, когда киберпреступность развивается семимильными шагами, софт, который проводит операции с финансовыми активами, должен быть надежно защищен. В этом плане QUIK заметно опережает реально необходимый минимальный уровень защиты. В программу внедрены мощные средства защиты данных пользователей. Сложные алгоритмы шифрования делают доступ к конфиденциальным данным практически невозможным для третьих лиц. Дешифрация возможна только при наличии ключа, который выдается индивидуально каждому клиенту и дополнительно защищен паролем. Сам ключ для максимальной безопасности хранится на съемном носителе. Скорость и безопасность – ключевые преимущества QUIK.
Однако не стоит забывать о широких функциональных возможностях программы. Система обеспечивает комплексную поддержку трейдерских операций на популярных биржах, в том числе сделок и аукционов по эмиссии ценных бумаг. Пользователям QUIK доступен широкий инструментарий для программирования трейдерских стратегий, что позволяет проводить выгодные сделки в автоматическом режиме. Квик порадует как опытного трейдера, так и новичка своим интуитивно понятным интерфейсом. Это касается и обработки данных – пользователям доступна функция экспорта информации в формате DDE, ODBC и т. п.
Инструментарий для трейдеров
Терминал уникален тем, что вобрал в себя массу полезных функций, которые оценят настоящие профессионалы. С помощью Квика легко исполняются разные виды заявок, в том числе лимитированные, рыночные, условные и связанные заявки, а также . В программе предусмотрен набор инструментов для анализа текущего состояния портфеля. Клиент может видеть информацию о доступных средствах для проведения новых заявок. Также есть функция импорта транзакций и автоматизации торговых операций. Пользователь может настроить автоматическое снятие любых заявок при выполнении определенного условия. Также QUIK можно адаптировать под свои торговые стратегии, превратив его в полноценного бота. Что же касается универсальности, важно отметить, что программа совместима с профессиональными аналитическими пакетами, такими как:
- Equis MetaStock;
- Wealth-Lab Developer 3.0;
- Omega TradeStation/ProSuite 2000i;
- AmiBroker.

Среди дополнительных полезных опций:
- Вывод динамики изменения любого параметра через удобные графики;
- Alert-оповещения с переносом неисполненных оповещений на следующий день;
- Встроенный мессенджер, в котором можно переписываться с администрацией QUIK и другими участниками системы;
- Наличие горячих клавиш;
- Удобная и гибкая система закладок;
- Возможность программировать рабочее пространство на языке QPILE;
- Наличие цифровой подписи для операций;
- Встроенный русифицированный интерфейс.
Установка и настройка QUIK
Чтобы начать пользоваться Квиком, необходимо получить дистрибутив программы у своего брокера. Например, у бесплатно скачать торговую платформу можно .
После запуска дистрибутива следуйте инструкциям, которые помогут вам установить программу на ваше устройство. Чтобы запустить программу после установки, достаточно нажать на соответствующий значок на рабочем столе. Когда вы только что установили QUIK, программа предложит вам базовое оформление рабочего пространства. Это – самые популярные таблицы и экранные закладки. Вы можете настроить вид рабочего пространства под себя, меняя расположение таблиц. При закрытии программы расположение окон сохраняется.
QUIK – это многофункциональная гибкая торговая платформа, которая открывает для трейдера возможность автоматизировать свои стратегии и заметно упрощает работу на фондовых рынках. Аналитические и функциональные возможности QUIK почти безграничны. При этом разработчики непрерывно совершенствуют программу, придумывая новые модули и исправляя выявленные ошибки. Напишите в комментариях какую программу вы используете для трейдинга и свои отзывы о ней.
Здравствуйте, дорогие читатели!
Мы продолжаем изучать терминал Квик и в этой статье я расскажу Вам, как работать с графиками в QUIK. Научимся создавать ценовые графики различных финансовых инструментов, настраивать их, изменять внешний вид и освоим функционал шаблонов (темплейтов).
Прежде чем мы перейдем к раскрытию основной темы статьи, нам надо проверить кое-какие настройки в торговом терминале, и если что-то не так, то подправить их. Итак, первым делом, в главном меню программы, выберете: «Система» — «Заказ данных» — «Поток котировок» :

Появится окно «Выбор применяемых параметров и инструментов» .
В этом окне программа позволяет пользователю выбрать те финансовые инструменты, по которым он хочет получать данные. Например, глядя на скриншот, сделанный в моем терминале, Вы можете увидеть, что я получаю данные только по индексам, фьючерсам, валютам, акциям и облигациям. Для чего это надо? Во-первых, без этих данных мы не сможем ни получить котировки, ни посмотреть на цены, ни построить график. А, во-вторых, если у Вас слабенький компьютер и плохое подключение к сети Интернет, то QUIK будет нереально тормозить. Поэтому, именно в этом окне, регулируя список инструментов и параметров, можно уменьшить поток получаемых и обрабатываемых данных и тем самым оптимизировать работу программы.
Также, помимо получения данных по всем инструментам в группе, Квик позволяет фильтровать инструменты внутри группы. Мне доступны 293 акции, из них выбрано также 293. Но если бы я торговал какими-то конкретно бумагами, то в фильтре инструментов мог вы выбрать только эти бумаги. Эта функция очень удобна. Но, повторюсь, если аппаратная составляющая компьютера и стабильное подключение к Интернет позволяют, то можете не заморачиваться и смело выбирать все инструменты. С вводной частью разобрались и можно перейти непосредственно к теме статьи.
Как создать (открыть) график в QUIK?
Создать график в торговом терминале QUIK можно несколькими способами. Я покажу три, на мой взгляд, основных и самых простых.
Способ № 1. Через главное меню программы
Находим пункт меню «Создать окно» и выбираем подпункт «График…». Откроется окно «Выбор источника данных» :

В строке контекстного поиска набираем название финансового инструмента, график которого необходимо построить. В моем примере это будет график акций Сбербанка. Фрагмент слова «сбер» встречается как в названии акций (буква «п» означает привилегированные акции), так и в облигациях. Отмечаем акцию и нажимаем «Выбрать» . Должно открыться новое окно с графиком. На его внешний вид, пока, внимание не обращаем. Несколько позже мы обязательно поменяем.
Способ № 2. Через таблицу текущих торгов (таблицу текущих параметров).
Для этого в первом столбце таблицы (с названиями эмитентами) ищем тот инструмент, который нужен и кликаем по названию правой кнопкой мыши. В контекстном меню выбираем пункт «График цены и объема» :

В рамках этой статьи не буду рассказывать о том, что это за таблица такая. Надеюсь, Вы уже это знаете. Если же нет, то в других статьях я к этому обязательно вернусь.
Способ № 3. Через стакан заявок (биржевой стакан)
Еще один очень простой способ, который поможет вывести окно с графиком на экран — использование стакана заявок. Жмем правой кнопкой мыши в любом месте и в контекстном меню выбираем пункт «Построить график»:

Я также пока не буду рассказывать подробно о том, как открыть и как использовать биржевой стакан, так как это тема для отдельной статьи.
Эти 3 способа, на мой взгляд, самые простые и распространенные. В своей практике я пользуюсь первыми двумя. Даже чаще вторым. Ну, а нам пора двигаться дальше и переходить к следующему шагу.
Настройка графиков в QUIK
Большая часть настроек графика сводится к изменению внешнего вида его и рабочей области (фон, цвет линий, сетки,.). Для того, чтобы отредактировать настройки графика, необходимо открыть соответствующее окно для редактирования. Я покажу Вам несколько способов, ну, а Вы уже сами решите, что больше подходит именно Вам.
- в главном меню выбрать пункт «Действия» — «Редактировать» ;
- в свободном месте, на графике нажать правой кнопкой мыши и в контекстном меню выбрать пункт «Редактировать» ;
- дважды кликнуть левой кнопкой мыши на графике в свободном месте.
Так это будет выглядеть в торговом терминале:

Открыв необходимый пункт меню, появится окно «Редактирование настроек графика». Обратите внимание на левую часть окна. Здесь мы увидим иерархическую структуру графика. Диаграмма — это не что иное как вся рабочая область графика. Она состоит из областей. Первая область («область 1») — это всегда ценовой график. Область 2 (область 3, 4, 5,.) — это дополнительные области, расположенные под графиком. В них, чаще всего, выносятся всевозможные технические индикаторы.

Выделив пункт «Диаграмма» , в правой части окна находятся 2 вкладки: «Свойства диаграммы» и «Внешний вид» . На 1-й вкладке я бы выделил только настройку «Правый край» . Данная настройка позволяет задать отступ графика от правого края. Мне не нравится, когда ценовой график прилипает к ценовой шкале и выставил значение в 10 интервалов.
Перейдем на вкладку «Внешний вид» . Именно здесь мы настраиваем цветовую схему рабочей области графика. Тут нет никаких рекомендаций и все зависит только от Вашей фантазии и предпочтений. Давайте перестроим цветовую схему и понаблюдаем за тем, как изменится окно графика:

На рисунке я выделил настройки «Тренды» и «Доп. уровни» . Эти настройки отвечают за то, как будут выглядеть по умолчанию различные графические инструменты: линия тренда, горизонтальная и вертикальная линии, уровни Фибоначчи и прочее. Здесь можем выставить цвет и начертание линий.
Перейдем к настройке ценового графика и «Области 1». Кликнув на название области, увидим вот такое окно настроек:

Здесь ничего менять не надо, оставьте по умолчанию.
Ну, а нас ждет самое интересное: настройка внешнего вида ценового графика в QUIK! Переместив указатель на строку с названием инструмента, увидим вот такое окно настроек, состоящее из 3 вкладок:

Рассмотрим каждую из них и начнем с первой — «Свойства» :
- Подпись — название графика (легенда).
- Вид графика — в этом выпадающем списке программа позволяет выбрать вид отображения ценового графика (японские свечи, бары, линия, пунктир, точки).
- Цвет линии — настройка цвета и толщины линии ценового графика.
- Выделять цветом — при включении данной опции, можно настроить цветовую схему таким образом, что бары (свечи) роста и падения будут окрашены разными цветами.
- Показать последнее значение — показывать или нет текущую цену.
Вкладка «Дополнительно» будет интересна нам тем, что в ней мы можем настроить цветовые маркеры заявок, стоп-заявок и сделок, а также включить или отключить отображение этих маркеров на графике:

Перейдем на последнюю вкладку «Уровни» . В общем-то, тут только одна настройка, на которую стоит обратить внимание, а именно показывать или нет уровень текущей цены и каким цветом его отображать:

Если эту настройку выключить, то с графика исчезнет линия, показывающая текущую цену. Естественно, убирать не рекомендую.
Как сохранить шаблон (темплейт) графика в QUIK?
После того, как Вы создадите и настроите внешний вид графика, Вам понадобится создать еще не один десяток других графиков. И каким будет удивление, когда, создав еще один график, Вы увидите его в первоначальном виде. Но не переживайте, это недоразумение можно легко устранить с помощью шаблонов или темплейтов графиков. И ниже я покажу, как сохранить все настройки графика в шаблон.
Итак, после того, как внешний вид графика будет настроен его можно сохранить в шаблон. Делается это следующим образом: в свободной области графика кликаем правой кнопкой мыши и в открывшемся контекстном меню ищем подпункт «Шаблоны диаграммы» - «Сделать шаблоном» :

Функционал программы QUIK позволяет использовать пользовательские шаблоны в виде шаблоном по умолчанию. Делается это для того, чтобы при создании к графику сразу же применялся шаблон пользователя. По аналогии переходим в «Шаблоны диаграммы» - «Шаблоны»:

Отмечаем нужный шаблон и жмем на «Брать по умолчанию» . Все!
Как создать копию (клонировать) график?
Бывают такие ситуации, и Вы с ними непременно в своей практике столкнетесь, когда необходимо создать несколько окон с графиками одного и того же инструмента. И чтобы каждый раз не проделывать одни и те же манипуляции, о которых я говорил выше, торговый функционал программы QUIK позволяет клонировать (создавать копии) графиков. Делается это очень просто: в активном окне с графиком нажмите на клавиатуре сочетание клавиш Ctrl+N .
Поверьте, этот небольшой лайфхак сэкономит Вам много времени. Обязательно возьмите его на вооружение.
Почему не видно историю графика в QUIK?
Пожалуй, одна из самых распространенных трудностей, с которыми сталкиваются начинающие пользователи программы Квик (я, кстати, тоже не был исключением) — это отсутствие истории графика инструмента. Подключаешься к серверу брокера — график есть, а в офлайн-режиме графика не видно. Все дело в том, что в настройки программы позволяют пользователю выбирать, где хранить историю графика: на локальном компьютере или сервере брокера. Сейчас мы перейдем в окно настроек программы и сделаем так, чтобы данные хранились на компьютере.
Открываем окно настроек рабочего места (если не знаете как настроить QUIK, то ) и переходим в подпункт «Сохранение данных» меню «Программа» :

И выставляем настройки так, как показано на скриншоте выше. Сделали? Отлично! Теперь Квик будет хранить историю графика.
Как видите, работать с графиками в Квике не так сложно, как это могло показаться в самом начале. Теперь Вы сможете самостоятельно создать график в QUIK-е абсолютно любого финансового инструмента, настроить его внешний вид под свой вкус и сохранить получившейся результат в шаблон. А на этом у меня все. До новых встреч на страницах блога.
Успехов в торговле!
Настройка QUIK для торговли акциями начинается с пустого экрана и одной единственной вкладк и, которую мы назовем «Акции ». Итак, начнем с того, что настроим поток данных под наши потребности.
По умолчанию Квик получает абсолютно все котировки, которые доступны для просмотра через эту программу, но как показывает практика, такой поток котировок, во-первых, совершенно ни к чему, а во-вторых, забивает трафик и в результате тормозит работу системы. Чтобы избежать подобной ситуации, мы настроим поток данных выборочно. Для этого идем в «Система» – «Заказ данных» – «Поток котировок».
Проставляем галочки напротив строк (см. рисунок ниже):
- «МБ ФР: Т+ Акции и ДР»
- «Индекс ММВБ 10»
- «Индексы РТС»
Внутри каждой группы можно сделать отдельный фильтр по инструментам и по параметрам инструментов. Рекомендую в строке «МБ ФР: Т+ Акции и ДР» оставить все инструменты и все параметры, а вот в строчках «Индекс ММВБ 10» и «Индексы РТС» отфильтровать только главные индексы (т.е. только инструменты).

Выбираем «Индексы РТС» и справа жмем «Фильтр инструментов», там выбираем «RTSI», затем «Да». Подобным образом поступаем со строчкой «Индекс ММВБ 10», там в фильтре выбираем только «MICEX».

Настройка QUIK для торговли акциями – таблица котировок
Все, поток данных настроили. Теперь трафик будет минимальным, а значит работа – эффективной. Теперь настраиваем рабочие окна. Во-первых, делаем таблицу инструментов, т.е. все акции, которые торгуются в системе. Нажимаем «Создать окно» – «Текущие торги».

Появляется окно, изображенное ниже. Здесь в «доступных инструментах» отобразятся только те списки, которые мы настраивали в самом начале. Выбираем весь список «МБ ФР: Т+ Акции и ДР » и жмем кнопку «Добавить», которая располагается правее (можно выбрать определенные инструменты, но я открываю весь список).

Из доступных параметров выбираем (заголовки столбцов):
- Цена последней сделки
- % изменения от закрытия
- Оборот в деньгах
- Цена закрытия
- Цена открытия
- Максимальная цена сделки
- Минимальная цена сделки
- Размер лота
Нажимаем «Да» и появляется таблица, представленная ниже. Сразу рекомендую провести сортировку по столбцу «Оборот » – так вы сразу в ТОП-е увидите самые ликвидные акции на текущий момент.

Настройка QUIK для торговли акциями – биржевые графики и индикаторы
Теперь правой кнопкой мыши нажимаем на любую акцию и выбираем пункт «График цены и объема ». Появляется график, который можно трансформировать как угодно: менять таймфрейм, увеличивать или уменьшать масштаб графика, менять цвет свечей и т.д.

Если на таблице с акциями нажать на значок якоря (возле кнопок Свернуть, Развернуть, Закрыть), то на графике тоже появится аналогичный якорь. Нажимаем так же и на него и теперь при выборе любой акции из таблицы «Текущие торги» меняется и график цены. Можно построить второй график, например, первый у нас с периодом 60 минут, а второй можно сделать дневным. И так же, если нажать на якорь, то график будет меняться для каждой выбранной акции.

Чтобы вызвать , необходимо левой кнопкой мыши нажать на любую акцию в таблице «Текущие торги». Стакан так же можно заякорить.

Теперь по той же схеме добавляем новую таблицу, но теперь с индексами («Создаем окно» – «Текущие торги»). В области «Заголовки столбцов» будет достаточно следующих параметров: «Значение», «% изменения от закрытия» и «Оборот в деньгах». Таблицу я назвала ИНДЕКСЫ.

Создаем графики цены и объема. Кстати, чтобы на график наложить индикатор, нужно правой кнопкой мышки нажать на область графика и выбрать «Добавить график (индикатор)». Появится список доступных индикаторов, открываем интересующий нас индикатор и жмем «Добавить».

Таблицу «Новости» настраиваем через «Создать окно» – «Новости».

Далее создаем новую вкладку в левом нижнем углу программы «Портфель и заявки », здесь у нас будут таблицы активных, исполненных и стоп-заявок, а также информация по нашему портфелю. Сначала по заявкам: полную информацию вы получите из трех таблиц «Заявки», «Стоп-заявки» и «Сделки», все они выводятся через пункт меню «Создать окно».

Чтобы увидеть информацию по портфелю (сколько денежных средств, какие бумаги есть в портфеле, какая прибыль или какой убыток получен за день в рублях и в процентах и т.д.), для этого «Создаем окно» – «Все типы окон», появляется следующее:

Вам необходимо открыть эти таблицы:
- Клиентский портфель – здесь будет отражаться информация по прибыли или убытку в рублевом и процентном выражении, информация по уровню маржи (подробнее про , ), сколько денег находится в шортах, сколько в лонгах и другая полезная информация;
- Таблица лимитов по бумагам – какие бумаги куплены, какие проданы, какое количество позиций задействовано в каждой бумаге и прочее;
- Таблица лимитов по денежным средствам – уровень плеча, сколько денег использовано под обеспечение и др.
Вот таким образом производится настройка QUIK для торговли акциями. Готовый файл настроек можно скачать по этой ссылке . Называется файл stocksinquik , формат wnd. Во мы настроим Квик для работы с фьючерсами.
На Московской бирже присутствует не только фондовый (рынок акций, облигаций, паев, депозитарных расписок и ETF), но и срочный (фьючерсных и опционных контрактов), а также валютный (осуществление купли/продажи иностранной валюты) , каждый из которых имеет свои специфические торговые инструменты с присущими им особенностями ценового поведения. А эти инструменты часто обладают определённой синхронностью ценовой динамики с так называемыми коррелирующими активами (в данной роли часто выступают различные биржевые индексы). Причём в наши дни ценовые изменения могут происходить достаточно быстро, что требует от интерфейса терминала наглядности, которая позволит трейдеру увидеть эти изменения и не упустить момент для совершения сделок по выгодным ценам. Терминал QUIK 7 как раз позволяет произвести такие настройки, чтобы наблюдать одновременно за всем, что происходит на рынке и вести прибыльную биржевую торговлю.
В данной статье мы расскажем, как настроить торговый терминал QUIK 7 для позиционной торговли и построения портфеля ценных бумаг, исп ользуя дополняющие друг друга инструменты фондового, валютного и срочного рынков, которые позволят наблюдать за тенденциями комплексно.
Торговля акциями
Для неё целесообразно иметь две вкладки: одну — непосредственно для торговли, другую — для исследования графиков и определения диапазонов для совершения наиболее прибыльных сделок (сделки следует планировать заранее с помощью проведения фундаментального и технического анализов).
Для создания новой вкладки кликните правой клавишей мыши по текущей вкладке и в появившемся контекстном меню выберите пункт «Добавить».

Для успешной торговли любым биржевым инструментом трейдеру требуется следить за новостями. Поэтому советуем вывести соответствующее окно на вкладку «Торговля Акции». Для этого выберите пункт меню «Создать окно», а в выпадающем списке — «Новости».

В рабочем пространстве вкладки появится соответствующее окно.

Вторым удобным инструментом станет таблица «Текущие торги». В ней отображается информация по акциям (рекомендуем вывести все акции, участвующие в торгах на Московской бирже). В этой таблице вы можете сами задать необходимые столбцы. Оптимальный набор для работы: «% изменения», «Цена последней сделки», «Общий спрос», «Общее предложение», «Оборот», «Количество сделок за сегодня». Чтобы произвести эти настройки, выберите в меню «Создать окно» строку «Текущие торги».

Появится диалоговое окно «Создание таблицы текущих торгов». В поле «Доступные инструменты» щелкните дважды левой клавишей мыши по списку «МБ: Т+ Акции и ДР», а затем добавьте все акции в таблицу. В поле «Доступные параметры» аналогичным образом добавьте перечисленные выше столбцы и нажмите кнопку «Да» внизу окна настроек.

Таблицы «Текущие торги» отобразится в рабочем пространстве.

Теперь сформируйте таблицу «Котировки» (которую еще называют «стакан котировок»). Стакан котировок можно вывести, кликнув правой клавишей мыши по интересующей вас акции в таблице «Текущие торги», и в появившемся контекстном меню выбрать строку с пиктограммой таблицы котировок (она выглядит как две взаимно направленные стрелки).

В результате в рабочем пространстве появится стакан котировок, который можно расположить справа от таблицы «Текущие торги».

Следующим этапом создайте график цены и объема интересующей акции. Для этого кликните правой клавишей мыши по интересующей акции в таблице «Текущие торги» и в появившемся контекстном меню выберите пункт «График цены и объема».


Далее привяжите к таблице «Текущие торги» стакан котировок и график, чтобы при клике по интересующей акции ее параметры автоматически менялись во всех трех инструментах. Для этого нажмите пиктограмму якоря в верхнем правом углу таблицы торгов, после чего данная пиктограмма появится в заголовках окна котировок графика. Нажмите на эти пиктограммы левой клавишей мыши.

Далее в таблице торгов желательно включить сортировку по максимальному обороту, чтобы видеть, в операциях с акциях каких компаний трейдеры проявляют максимальную активность. (Правой клавишей мыши кликните по столбцу «Оборот» и выберите в появившемся контекстном меню пункт «Сортировать по (Оборот)»).

Еще на данной вкладке целесообразно иметь в таблицы «Сделки», «Заявки» и «Стоп-заявки». В таблице «Сделки» будут отображаться совершенные трейдером сделки,в таблице «Заявки» —информация о выставленных лимитных заявках, а в таблице «Стоп-заявки» — данные о выставленных стоп-заявках.

На данную вкладку также полезно вывести информацию о состоянии торгового счета в таблицах «Клиентский портфель», «Лимиты по денежным средствам» и «Лимиты по бумагам». В таблице «Клиентский портфель» будет отображаться комплексная информация об изменении состояния портфеля трейдера и его прибыльности. В таблице «Лимиты по денежным средствам» доступна информация о текущих денежных средствах трейдера. В таблице «Лимиты по бумагам» представлены данные об имеющихся в портфеле трейдера бумагах и ценах их приобретения. Для формирования данных таблиц нажмите на их пиктограммы в меню торгового терминала QUIK 7.

После добавления указанных таблиц формирование вкладки «Торговля Акции» можно считать оконченным.
Перечисленные таблицы понадобятся в дальнейшем и для торговли на других рынках Московской биржи (срочном и валютном), методика их формирования будет аналогичной.
На вкладке «Торговля Акции» удобно совершать сделки с акциями, выставлять заявки, отслеживать изменение торгового счета, читать новости. Теперь настроим вкладку для работы с графиками. Для переноса нужного графика из вкладки «Торговля Акции», кликните по нему, и в пункте меню «Окно» нажмите «Переместить окно на вкладку», указав место для переноса.

Перенесенные графики целесообразно исследовать во временных масштабах от часа и выше.. На них можно наносить тренды, ценовые уровни, исследовать фигуры технического анализа и ставить технические индикаторы.

Торговля облигациями
Торговлю акциями часто сочетают с торговлей менее рисковым инструментом —облигациями. Акции способны максимизировать доходность, а облигации — снижать общий риск портфеля во времена возрастающей волатильности и тоже генерировать доходность.
Для торговли облигациями удобнее завести отдельную вкладку, «Торговля Облигациями», и на ней разместить две идентичные таблицы «Текущие торги» со столбцами «% изменения», «Цена последней сделки», «Дата выплаты купона», «Размер купона», «Длительность купона», «НКД», «Дата погашения», «Доходность по оценке», «Лот» и «Номинал», «Оборот». В одну из них поместите все корпоративные и муниципальные облигации (торгуются в режиме Т0), а в другую — все ОФЗ (торгуются в режиме Т+1). Каждую из данных таблиц следует закрепить якорем за соответствующим стаканом котировок и графиком. Причем на данной вкладке помимо информации о заявках, сделках и состоянии портфеля, желательно расположить окно с графиком композитного индекса облигаций RUABICP во временном масштабе не менее часа.

Торговля валютой
Для торговли валютой на валютном рынке Московской биржи формируем вкладку «Валютный рынок». На данной вкладке следует разместить таблицу «Текущие торги», в которой следует отображать информацию по инструментам валютного рынка, добавив их в данную таблицу. Связываем таблицу, стакан котировок и ценовой график якорем. После этого добавляем на вкладку таблицы сделок, заявок и стоп-заявок в сочетании с таблицами лимитов по бумагам и денежным средствам, а также таблицу клиентского портфеля (способом, аналогичным описанному ранее).

Торговля на срочном рынке
Для торговли фьючерсными контрактами на срочном рынке создаем дополнительную вкладку — «Срочный рынок». Формируем на ней таблицу «Текущие торги», куда добавляем фьючерсы FORTS (желательно все фьючерсы с ближайшей датой экспирации, а при необходимости можно и более дальние). Данную таблицу привязываем с помощью якоря к стакану котировок и графику, чтобы при щелчке левой клавишей мыши по интересующему фьючерсному контракту в таблице «Текущие торги», график и стакан котировок менялись автоматически. Кроме того следует отобразить таблицы заявок, стоп-заявок и сделок..
Для торговли фьючерсными контрактами понадобятся еще две таблицы: «Ограничения по клиентским счетам» и «Позиции по клиентским счетам». В первой будет отображаться информация о состоянии счета на срочном рынке. Чтобы сформировать её , выберите пункт меню «Создать окно» — «Все типы окон».

Появится меню «Создание нового окна», где в списке «Фьючерсы и опционы» выбираем «Ограничения по клиентским счетам», после чего нажимаем «ОК».

Окно «Ограничение по клиентским счетам» появится на вкладке. Расположите его снизу от окна «Стоп-заявки».

В таблице «Позиции по клиентским счетам» будет представлена детальная информация о вкладе в общую доходность портфеля на срочном рынке каждого отдельно взятого инструмента. Ее можно сформировать так же, как предыдущую, но в меню «Создание нового окна» в списке «Фьючерсы и опционы» выбрать «Позиции по клиентским счетам». После этого нажать «ОК».

В результате произведенных действий появится окно «Позиции по клиентским счетам», которое следует расположить под окном «Ограничения по клиентским счетам». Эти две таблицы характеризуют изменение торгового счета на срочном рынке.

После создания указанных таблиц на вкладке «Срочный рынок», настройку терминала для торговли на бирже можно считать завершенной.
Вывод
Настройки торгового терминала QUIK 7 позволяют сделать пользовательское пространство максимально у добным и эффективнымдля торговли на бирже. А научиться использовать торговый терминал QUIK 7 и начать зарабатывать на биржевых торгах вам всегда поможет компания «ОткрытиеБрокер»!
Это Гайд и инструкция по тому как ПРАВИЛЬНО (быстро, эффективно и просто) торговать через торговый терминал Quik.
Часто сталкиваюсь с тем, что начинающие трейдеры жалуются на Квик. В качестве аргументов используются отсутствие "юзабилити" и отталкивающий интерфейс. Доходит до того что люди принципиально больше не пользуются этой программой. Так вот, если Вы тоже об этом подумываете - Немедленно прекратите! Квик - прекрасная, быстрая и удобная программа. Сегодня Вы в этом сами убедитесь!
Сразу предупреждаю, что во введении немного погружусь в ретроспективу биржевого трейдинга. Если кому не интересна история развития торгов и их уход в интернеты - сразу идём во вторую главу.
План статьи:
1) Введение.
2) Что такое Quik
3) Альтернатива. Конкуренты Quik
4) Правильная раскладка Quik
5) Выставление заявок
6) Заключение
1 Введение
И до него была тьма...

В истории биржи довольно недавно появилась возможность торговать через терминалы. Не только через Квик - вообще. За те столетия что биржа существовала, ещё ни разу торговля не была так проста и непринуждённа. И эра электронной торговли изменила всё. Поговорим немного об истории биржи, чтобы прочувствовать важность момента.
О яме
Фондовый рынок зарождался в XVI-XVII веках в портах и крупных торговых городах Европы. Для торговли купцы потребовали от властей помещения, где бы они могли вести свои дела. И вплоть до 20 века торговля на фондовой бирже заключалась в подписании контактов в здании этой самой бирже. В яме.
И в общем случае, единственный способ провести сделку заключался в том чтобы передать свою заявку, через проф участника, непосредственно в зал биржи. Затем, в зале биржи представитель этого проф. участника исполнит ваш заказ зарегистрировав сделку. Место где заключались договора называлось "ЯМА", это то что показывают нам в Зарубежных фильмах конца девяностых. Огромная толкучка людей в галстуках. Трейдеры туда звонили, писали и передавали записки. Такая была техника торгов. 400 лет.
В 20 веке большинство бирж перешло на "электронные" ядра. Т.е. если раньше сделки между участниками записывались в бумажном виде, то теперь ответственность за совершения сделок взял на себя компьютер.
В это же время стали возможны удалённые подключения к ядру. И со временем начали появляться терминалы для подключения к торгам. Теперь любой желающий может подключиться к "яме" через интернет. Увидеть книгу заявок (стакан), график движения цены и заключить сделку не вставая с дивана.
Теперь, чтобы поучаствовать в торгах с купцами где-нибудь в европе, нужно просто включить компьютер и авторизоваться через специальную программу.
О терминалах
Они в своё время дали очень большой толчок для развития биржи. Сделали доступной торговлю для очень широкого круга лиц Внезапно оказалось, что встать в один ряд могут и инвестиционный фонд и студент.
Терминал для торговли - программа через которую можно вести сделки купли продажи на бирже.
Что там есть:
1) Исторические данные о торгах. Это нужно для того чтобы строить различные графики, на основе которых трейдеры принимают решения.
2) "стакан заявок". Окошко в котором видны текущие лимитные заявки на покупку и продажу.
3) Данные о состоянии счёта. Сколько денег свободно. Какие бумаги есть на счёте.
4) Возможность купить / продать активы.
В общем то это основные данные которые нужны в терминале для электронной торговли. Этого достаточно чтобы вести торговлю. Всё остальное - фичи и навороты.
2. Что такое Квик
QUIK (от англ. Quickly Updatable Information Kit - Быстро-Обновляемая Информационная Панель). Это программный комплекс для организации доступа к биржевым торгам. Программный комплекс, потому что он состоит из нескольких частей: Серверной части + Клиентской(на самом деле там ещё(https://arqatech.com/ru/products/quik/) куча всяких блоков, но википедия про это не в курсе, да и нам это не надо).
По Русски, Квик это целый набор разных программ которые помогают связать биржу, брокера и клиента в единую сеть. Для каждой заинтересованной стороны есть свои решения и комплекс Квик даёт каждому то что нужно: бирже - контроль рисков. брокеру - гибкие настройки по слежению за деятельностью клиента и возможность подключать / отключать новых клиентов без проблем. клиенту - возможность врубить график и жмахать на кнопки бай/селл. Всем хорошо.
Дальше везде речь будет идти о клиентской части комплекса Квик. Поэтому снизу, если Вы встретили это название - везде речь именно о терминале для торговли. О программе, которая разворачивается на компьютере трейдера и через которую он торгует.
Quik - одина из многих программ для торговли на бирже. На сегодняшний день их существует достаточное количество, есть из чего выбирать, но при этом большинство брокеров в СНГ по прежнему предлагают исключительно этот. Что же стало причиной того что Квик стал так успешен? Почему он занял такое огромное место на нашем рынке? Разберёмся в этом.
2.1. Почему Quik так популярен и что в нём хорошего
Время
Надёжность
Это один из самых надёжных терминалов которые я видел за время работы в предметной области. Это безусловно терминал с самым малым числом отказов. Что очень и очень важно для брокеров. Лучше взять не очень красивый и надёжный, чем навороченный и храмающий, ведь конечные пользователи звонят брокеру.
Встроенные языки
Как алготрейдеру мне отрадно что в Квик целых два встроенных языка. Qple и QLUA. Оба они хороши в той или иной степени, в обоих из них есть что покритиковать. Но оба они позволяют делать торговых роботов внутри терминала. Что в своё время было огромным, просто гигантским шагом для торговцев роботами в России.
Универсальность
В этой программе очень и очень много настроек и из неё воистину можно сделать всё что угодно. Вот всё что Вы видите на рабочем столе программы можно перекрасить, уменьшить, расширить, добавить или порезать. Об этом мы поговорим ниже.
2.2. Плохое в Quik
Стандартный вид
Это однозначно одна из самых отталкивающих и пугающих вещей в этой программе. Ведь до сих пор - встречают по одёжке... А с этим боооольшие проблемы. Стандартная расцветка и раскладка ужасны! Вместо того чтобы включить терминал и начать торговать, пользователям необходимо в течении нескольких дней разбираться с тем как сделать рабочий стол программы удобнее.
Большое количество настроек
Это можно отнести как к плюсам так и к минусам программы. Опять же, начинающим трейдерам тяжело пробраться через первоначальные настройки. Если в большинстве других терминалов я встречал юзабельные первоначальные раскладки(в СмартХ например) или даже жесткую раскладку которую очень сложно менять (МетаТрейдер 4), то в Quik с этим проблемы. При первой загрузке перед нами обычно абсолютно не юзабельная раскладка которой невозможно пользоваться.
Отсутствует нормальное Api
Опять же, как алготрейдер, вставлю свои пять копеек по этому поводу. В Квик отсутствует один, стандартный способ связать терминал с внешней программой. Для программистов это очень важно. Ведь текущий способ подключения ужасает своей сложность. Одни данные приходиться выкачивать по одним протоколам, передавать ордера в терминал по другим. В итоге конечный коннектор разрастается до невиданных размеров.
3. Альтернатива. Конкуренты Квик
В этой главе пройдёмся по основным конкурентам терминала. Подробно останавливаться на них не будем. Опишу лишь своё мнение коротенько и пару картинок поставлю. Знайте только что особо выбирать не из чего) Квик один из лучших вариантов, т.к. поддерживается всеми Российскими брокерами (за очень редким исключением) и лучше разобраться с ним один раз.
Transaq
Ближайший конкурент Квик в его сегменте. Начинали они примерно в одно время. В начале нулевых. Однако в какой-то момент Квик ушёл вперёд. Поскольку терминалы одногодки, внешний вид у них соответствующий. Скромный и печально-устаревший. Терминал почти полностью копирует Квик как внешне так и по содержанию (за исключением наличия нормального Апи). Используется брокером Финам.
MetaTrader
Начиная с 5той версии этот терминал так же может использоваться для торговли на фондовом рынке(раньше только для Форекс). Красивый и простой терминал с мощным встроенным языком. Единственная его проблема это отсутствие внешнего Api для алгоритмической торговли. Вообще, по мне, он лучше Квика во многих отношениях, и конечно, новым трейдерам я бы рекомендовал свой путь в торговлю именно с него. Несколько лет назад начал проникать на Российский рынок, пока доступен у ограниченного числа брокеров.
СмартХ
Сравнительно молодой терминал написанный на.Net(это такой новый способ писать программы). Поэтому красивее и приятнее всех остальных вариантов. Однако - этот терминал есть только у одного брокера, ItInvest, а это влечёт за собой особые проблемы. Кроме того терминал работает через уникальную систему этого брокера SmartCom. И система эта не отличается особой стабильностью, даже совсем наоборот. Временами на неё поступает столько жалоб что стыдно за ребят становиться.
4. Правильная раскладка в Квик
Сейчас за пол часика поборем основную проблему Quik - кучу непонятных таблиц которые падают на пользователя в первую минуту. Делаем всё аккуратно, не торопясь. По пути разбираясь с тем что и для чего нужно.
Посмотрим на основные окна которые нужны при торговле. Их не много, но про них нигде не написано. Честно признаюсь, до сих пор помню тот момент когда сам пытался их первый раз настроить, с трудом понимая как же это всё работает.
Кроме того мы настроим заново всё наше рабочее пространство с нуля! Один раз разобравшись с тем что нам нужно.
Внимание! Ниже приведена раскладка для торговли акциями и фьючерсами! Для Квик 7мой версии и выше. Если Вы не собираетесь их торговать или у Вас терминал меньшей версии, не повторяйте за мной!
4.0. Очистка рабочего стола Квик
Прежде чем что-то построить - надо на этом месте всё разрушить! Смело идём по меню вот сюда:

и радуемся жизни! Перед нами абсолютно пустой рабочий стол, который мы сейчас сделаем заново.

Эта кнопка открывает меню через которой мы можем запросить создание новой таблицы.
4.1. Портфель для акций
Таблица портфеля - окно, в котором мы видим состояние своего счёта. Сколько на нём средств, сколько мы заработали или проиграли сегодня.
Стандартно в Квик целых два места в которых указаны портфели и соответственно два портфеля. Одино для торговли акциями, второе для торговли фьючерсами. Сделаем их оба!
Жмём на нашу волшебную кнопку создать и выбираем клиентский портфель:

Перед нами возникает огромная и уродливая таблица с десятком столбцов. К тому же растянутая на пол экрана. Надо это безобразие обровнять.
Жмём правой кнопкой мыши и выбираем "Редактировать":

В открывшемся окне настраиваем столбцы:

1. В качестве выбранных столбцов выбираем то что есть в правом окошке.
2. Переименовываем название, чтобы потом было проще ориентироваться.
После этого ровняем столбцы и уменьшаем её под размер данных. Должно получиться вот так:

Одно аккуратное окно, только с теми данными, которые нам нужны.
Столбцы:
1) Ваш уникальный идентификатор
2) Баланс вашего счёта на начало сессии
3) Баланс вашего счёта сейчас
4) Прибыль/убытки по счёту за эту сессию.
5) Прибыль/убытки в %
4.2. Портфель для Фьючерсов
Теперь нам нужно создать место для просмотра портфеля для Фьючерсов. Жмём на нашу волшебную кнопку добавить:

Как и в прошлый раз, Квик выдаёт нам непонять что с кучей столбцов. Ничего просто так не оставляем, идём редактировать:

Перед нами откроется окно:

Настраиваем всё как на картинке. И не забываем переименовать название, чтобы старое не сводило с ума.
После этих не сложных операций ровняем столбцы в окне и выравниваем его размер. Теперь у нас должно быть вот так:

Столбцы:
1) номер счёта
2) Размер портфеля на начало сессии
3) Текущий размер портфеля
4) На какую сумму сейчас у нас открыто контрактов.
5) Прибыль / убыток за текущую сессию.
4.3. Окно заявок
Для того чтобы совершить сделку на бирже, мы отправляем заявку(ордер) в торговую систему. В ордере указан инструмент, портфель и проч. Выставление обсудим чуть ниже.
Таблица заявок - окно, в котором отображаются активные и закрытые ордера. По ней можно смотреть активность торговли.
Жмём на уже знакомую нам кнопку создать новое окно и:

Выбираем "Заявки" и жмём ок.
По старой традиции на нас вываливаются куча ненужных столбцов, которые нас сбивают с толку. Идём сразу же в редактор:

И делаем в открывшемся окне так как у меня на картинке:

После этого жмём кнопку "Да" и радуемся результату.
Сейчас мы создали три окна, вот так:

Столбцы:
3) Операция по ордеру (покупка / продажа)
4) Цена ордера
5) Объём в ордере
6) Какой объём ещё остался в ордере. Если ордер полностью удовлетворен, то пишется 0;
7) Состояние: Выставлен, Исполнен, Ошибка
4.4. СтопЗаявоки
Стоп-заявка - ордер который выставляется по определённому условию. Обычно по достижению какой-то цены. Даже если сейчас Вы этим не пользуетесь, обязательно создайте её, пригодиться.
В таблице, соответственно мы можем видеть все стоп-заявки, активные, снятые и исполненные.
Жмём кнопку создать окно!

Выбираем стоп-заявки.

В открывшемся окне редактируем столбцы и жмём кнопку "выделить всё":

Если до этого момента Вы всё делаете правильно, должно получиться вот так:

Четыре окна. Которые говорят нам о состоянии нашего портфеля и заявок которые мы по этим портфелям создавали.
Столбцы последнего:
1) Время когда ордер был выставлена в систему;
2) Бумага по которой ордер был выставлена;
3) Тип стопа: стоп-лимит / тэйк-профит
4) Операция по заявке (покупка / продажа)
5) Цена, при которой в систему будет выставлен ордер
6) Цена ордера
7) Объём в ордере
8) Какой объём успел исполниться на текущий момент
9) Состояние: Выставлен, Исполнен, Ошибка
4.5. Позиций Акции
Создаём новое окно:

Идём в его настройки и делаем всё как на картинке:

На выходе у нас должна получиться вот такая таблица:

Столбцы:
1) Название бумаги;
2) Цена по которой акции были приобретены;
3) Кол-во в портфеле на начало сессии;
4) Кол-во в портфеле на конец сессии.
4.6. Позиций Фьючерсы
Называется она вот так:

После создания таблицы, открываем её настройки:

Убираем лишние столбцы. Чтобы получилось вот так:

4.7. Бумаги для торговли
Снова нажимаем на нашу любимую кнопку и выбираем "Текущие торги":

Не спрашивайте почему она так называется. Я и сам не знаю. Вообще у меня строгое ощущение что в команде Квика всё делают бородатые программисты. Даже дают названия таблице инструментов в соответствии со своим мироощущением. А это не всегда хорошо...